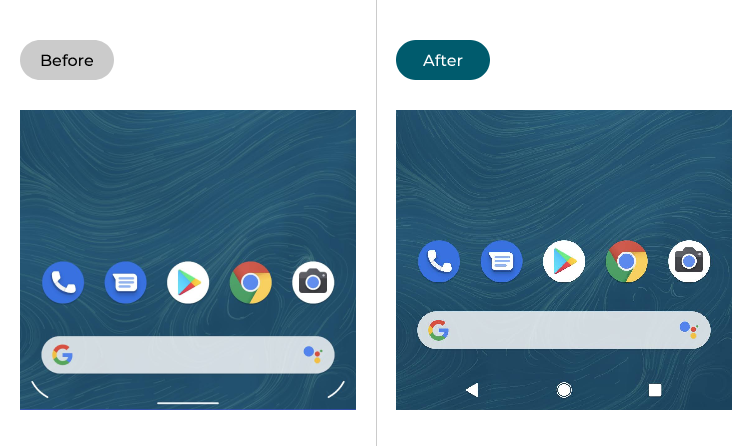Introduction to Android 11 Gestures
Android 11 has brought a host of exciting features to enhance your smartphone experience. Among these, gestures have emerged as one of the most intuitive ways to navigate your device. Imagine seamlessly swiping through apps or returning to your home screen with just a flick of your finger! These gestures not only make using your phone more efficient but also add an element of fun to everyday tasks.https://implogs.com/the-top-3-android-11-gestures-you-should-know-about/
If you’re ready to unlock the full potential of Android 11’s gesture controls, you’ve come to the right place. We’re diving into the top three gestures you need in your digital toolkit. Whether you’re new to Android or looking for tips on optimizing your current setup, this guide will help you get started and elevate how you interact with technology. Say goodbye to traditional navigation methods and hello to a smoother experience!
The Top 3 Android 11 Gestures You Should Know About
Android 11 introduces some sleek gestures that can make navigation simpler and more intuitive. Understanding these movements changes how you interact with your device.
First up is the Swipe Up Gesture. This action allows for quick access to recent apps and multitasking views, making switching between applications a breeze. Just swipe from the bottom of the screen upward, and you’re in business.
Next is the Swipe and Hold Gesture. By swiping up and holding, you unlock a new world of multitasking options. It lets you view all open apps at once, helping streamline your workflow without fumbling around menus.
We have the Back Gesture. A simple swipe from either side of your screen takes you back to where you were—no need for buttons or complicated taps! Each gesture adds fluidity to your Android experience while keeping it user-friendly.
– Swipe Up Gesture
The Swipe Up Gesture is a game changer in Android 11. It allows you to access your app drawer seamlessly. Just swipe up from the bottom of your screen, and voilà! All your installed apps are at your fingertips.
This gesture eliminates the need for buttons, making navigation smoother and more intuitive. You can quickly switch between applications without fumbling with cluttered screens or multiple taps.
Another advantage? It’s customizable. You can adjust settings based on personal preferences or usage habits, tailoring it to fit how you interact with your device daily.
With practice, this gesture becomes second nature. Soon enough, you’ll find yourself navigating through apps with effortless grace and speed. Whether you’re multitasking or just checking notifications, the Swipe Up Gesture enhances overall efficiency on Android 11 devices.
– Swipe and Hold Gesture
The Swipe and Hold Gesture is a game changer for multitasking on Android 11. It allows users to access their recent apps effortlessly.
Simply swipe up from the bottom of your screen and hold for a moment. This action reveals all your recently used applications in an intuitive carousel format.https://implogs.com/the-top-3-android-11-gestures-you-should-know-about/
What’s great about this gesture is how it streamlines navigation. Need to switch between apps quickly? Just swipe and hold, then tap on the app you want.
This feature not only saves time but also enhances your overall experience with fluid transitions between tasks. You can even view two apps side by side, boosting productivity significantly!
Mastering this gesture will make daily phone usage smoother, offering seamless control at your fingertips without fumbling through menus or icons.
– Back Gesture
The Back Gesture in Android 11 is a simple yet powerful feature. It allows users to navigate effortlessly by swiping from the edge of the screen. A quick swipe can take you back to your previous app or activity, making multitasking smoother.
This gesture enhances one-handed use, especially on larger devices. Instead of reaching for buttons at the top of your screen, you can just swipe with your thumb. It feels intuitive and responds quickly.
Additionally, it works seamlessly across various apps. Whether you’re browsing social media or reading articles, a gentle swipe brings you back without interrupting your flow.
If you’re transitioning from older versions of Android, this might require some adjustment. However, once mastered, it becomes second nature and significantly improves overall navigation efficiency. Enjoy the freedom that comes with this effortless control! https://implogs.com/the-top-3-android-11-gestures-you-should-know-about/
Benefits of Using Android 11 Gestures
Android 11 gestures transform the way you interact with your device. They offer a more fluid and intuitive experience, making navigation seamless.
Using these gestures can speed up access to apps and functions. Instead of fumbling through menus, a simple swipe or hold gets you where you need to be faster.
Another perk is the reduction in physical button wear. With less reliance on buttons, your phone’s longevity increases significantly.
Gestures also provide a cleaner screen experience. By minimizing on-screen buttons, you gain valuable real estate for viewing content without distractions.
Additionally, mastering these gestures enhances accessibility features. It allows users with mobility challenges to navigate their devices with ease and efficiency.
Embracing Android 11 gestures not only elevates user experience but also makes daily tasks simpler and more enjoyable.
How to Enable and Customize Android 11 Gestures
Enabling and customizing Android 11 gestures is a straightforward process. Start by accessing your device’s settings. Look for the “System” option, which houses various device configurations.
Once in System,https://implogs.com/the-top-3-android-11-gestures-you-should-know-about/ tap on “Gestures.” Here, you’ll find an array of options tailored to enhance your navigation experience. You can toggle gestures like “Swipe Up” and “Back Gesture,” adjusting how you interact with apps and menus.
Customization doesn’t stop there. Some devices allow you to modify sensitivity levels or change gesture assignments according to personal preference. Feel free to experiment until it feels just right for you.
Always remember that practicing these gestures will increase your familiarity over time. The more you use them, the more natural they’ll become in daily tasks!
Tips for Mastering Android 11 Gestures
To master Android 11 gestures, start by practicing regularly. Familiarity breeds confidence. Use your device for daily tasks and consciously incorporate the gestures as you navigate.
Experiment with different speeds when swiping or holding. Adjusting your pace can enhance responsiveness. Find what feels most natural for you.
Consider customizing gesture sensitivity in settings if available on your device. This can make a significant difference in how effectively they respond to your touch.
Engage with online communities or forums focused on Android tips and tricks. Sharing experiences can reveal hidden features that improve efficiency.
Don’t hesitate to revisit tutorials or guides, like those found at https://implogs.com/the-top-3-android-11-gestures-you-should-know-about/. Each time may bring new insights into mastering these handy controls!
Common Issues with Android 11 Gestures and How to Fix Them
Many users encounter issues with Android 11 gestures, leading to frustration. One common problem is the gesture not registering correctly. This can happen due to screen sensitivity settings or software glitches.
If you find that your swipe-up gesture isn’t responsive,https://implogs.com/the-top-3-android-11-gestures-you-should-know-about/ try cleaning your screen. Sometimes dirt and smudges interfere with touch recognition. Additionally, check if any apps are conflicting with gesture controls.
Another frequent issue arises when the back gesture activates accidentally. This often occurs when using certain navigation styles. To mitigate this, adjust your hand positioning or explore alternative navigation options in settings.
If gestures feel sluggish or unresponsive after updates, consider restarting your device. A simple reboot can clear out temporary bugs and restore functionality quickly without needing complicated fixes.
FAQS
What are the main Android 11 gestures?
The primary gestures include the Swipe Up Gesture, which brings up your app drawer; the Swipe and Hold Gesture, allowing you to access recent apps effortlessly; and the Back Gesture, providing a quick way to navigate back through applications.
How do I enable Android 11 gestures on my device?
To enable gestures, go to Settings > System > Gestures. From there, you can switch between gesture navigation and button navigation as per your preference.
Can I customize these gestures?
Yes! Many devices allow customization of certain aspects of gesture controls. Check your manufacturer’s settings for any additional options available.
Are there any common issues with using Android 11 gestures? https://implogs.com/the-top-3-android-11-gestures-you-should-know-about/
Some users report sensitivity issues or unresponsive actions when using gestures. This can often be resolved by recalibrating touch settings or ensuring that software updates are installed regularly.
Do all apps support these new gestures?
Most apps should work smoothly with Android 11’s gesture system. However, older apps may not respond perfectly due to design limitations. If you encounter problems with specific applications, consider reaching out to the developers for guidance.
Exploring these FAQs further deepens understanding and enhances the user experience when utilizing Android 11’s innovative features. Embracing these changes can greatly improve how we interact with our devices daily.